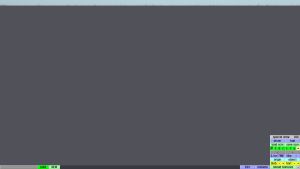Difference between revisions of "LFS Editor/Vehicle Editor"
From LFS Manual
Jump to navigationJump to searchm (requirements & starting the editor) |
|||
| Line 4: | Line 4: | ||
[[image:LFS Vehicle Editor - start screen.jpg|thumb|Vehicle Editor start screen]] | [[image:LFS Vehicle Editor - start screen.jpg|thumb|Vehicle Editor start screen]] | ||
| − | == | + | == Starting the editor == |
To be able to use the vehicle editor, you must have an S3 license. To get the S3 license, you can visit the [https://www.lfs.net/shop/licenseselect LFS shop page]. | To be able to use the vehicle editor, you must have an S3 license. To get the S3 license, you can visit the [https://www.lfs.net/shop/licenseselect LFS shop page]. | ||
| − | |||
| − | |||
Once you have the editor installed and run the application, you will be presented with an entry screen. Click the "Vehicle editor" button to enter the editor. | Once you have the editor installed and run the application, you will be presented with an entry screen. Click the "Vehicle editor" button to enter the editor. | ||
Revision as of 20:39, 22 November 2021
This page is intended as a reference manual for the LFS Vehicle Editor. For user guides and walkthroughs for various editor features, see LFS Editor Guides.
Starting the editor
To be able to use the vehicle editor, you must have an S3 license. To get the S3 license, you can visit the LFS shop page.
Once you have the editor installed and run the application, you will be presented with an entry screen. Click the "Vehicle editor" button to enter the editor.
General editor tips
- While dragging a slider bar, you can click the right mouse button to cancel the drag (restore original value)
- Right click on a slider bar to type in an exact value
- CTRL + right click on a slider bar to COPY its value
- SHIFT + right click on a slider bar to PASTE a copied value