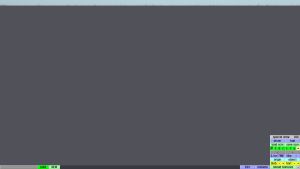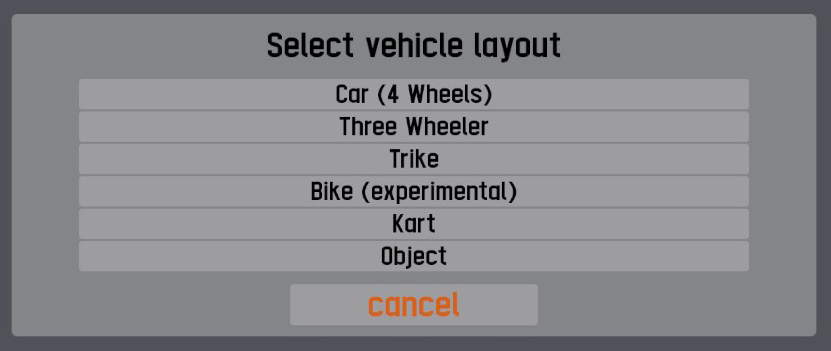|
|
| (12 intermediate revisions by 3 users not shown) |
| Line 1: |
Line 1: |
| − | This is not intended as a complete manual. It's more like an incomplete FAQ and reference document.
| + | {{Infobox vehicle mods}} |
| | + | {{Under construction}} |
| | | | |
| − | To learn the basics of the LFS vehicle editor, please watch the mods tutorial videos.
| + | This page is intended as a reference manual for the LFS Vehicle Editor - a feature of the [[LFS Editor]]. For user guides and walkthroughs for various editor features, see [[Vehicle Editor Guides]]. |
| | | | |
| − | == Masses and frames ==
| + | {{clear}} |
| | | | |
| − | Press S for 'special view' in the vehicle editor. You can see the positions of various masses (e.g. engine / fuel tank). You can adjust their positions in the "Object Positions" section. Also you can edit the 'frame' which is only for mass distribution. Frame elements should be placed around the vehicle, as an approximation of where mass would be. You can get the desired mass and weight distribution by adjusting positions of the cuboid masses and the frame elements.
| + | == Requirements == |
| | | | |
| − | To create a frame element, you first add points then add a frame element between those points. Click 'new point' then use the drag handles to move the point where you want it to be. With a point selected you can click 'dup pt' to duplicate that point. The new point is in the same place as the point you duplicated, so make sure you move it away. To connect two points with a frame element, clicking to select one point, then hold down SHIFT and click the second point. A rfame element should appear and you can change its mass by adjusting the 'TUBE mass per metre' slider bar. | + | To be able to use the vehicle editor, you must have an S3 license. To get the S3 license, you can visit the [https://www.lfs.net/shop/licenseselect LFS shop page]. |
| | | | |
| − | After constructing a frame you may with to increase or decrease the mass of the frame, without adjusting each element individually. In the 'Mass' section, you can see the frame's mass at the top of the list of masses. See plus and minus buttons beside 'Scale Frame Mass'.
| + | == Starting the editor == |
| | | | |
| − | * Left click - big steps
| + | [[image:LFS Editor welcome screen.jpg|thumb|Entry screen]] |
| − | * Right click - smaller steps
| |
| − | * CTRL + Right click - even smaller steps
| |
| | | | |
| − | == General editor tips ==
| + | First, follow the [[LFS Editor#Downloading|instructions]] how to download and install the [[LFS Editor]]. |
| | | | |
| − | * While dragging a slider bar, you can click the right mouse button to cancel the drag (restore original value)
| + | Once you have the editor installed and run the application, you will be presented with an entry screen. Click the {{button|Vehicle editor}} button to enter the editor. |
| − | * Right click on a slider bar to type in an exact value
| |
| − | * CTRL + right click on a slider bar to COPY its value
| |
| − | * SHIFT + right click on a slider bar to PASTE a copied value
| |
| | | | |
| − | == Setting suspension types ==
| + | {{clear}} |
| | | | |
| − | To set double wishbone suspension you will need a thrust bearing, and upper and lower pivot. These are points on the car body, created in the vehicle editor in the same way as 'frame' points then set to the appropriate type.
| + | == Load / save / new vehicle == |
| | | | |
| − | # Press S for 'Special Draw'
| + | [[image:LFS Vehicle Editor - start screen.jpg|thumb|Vehicle Editor start screen]] |
| − | # Click 'new point' (near the top right)
| |
| − | # Position this point somewhere inboard of the lower part of the front suspension
| |
| − | # Adjust 'Point type' to 'lower pivot'
| |
| − | # Deselect that point by clicking on it
| |
| − | # Repeat steps 2 to 5 to create an 'upper pivot' somewhere above the lower pivot
| |
| − | # Repeat steps 2 to 5 to create a 'thrust bearing' somewhere above the pivot points
| |
| − | # Now you can set the type to Double Wishbone (in the Suspension tab at top left)
| |
| | | | |
| − | For single seaters you will probably want to add additional points and tubes so you form a 'wishbone' shape instead of a single rod connecting the suspension to the car.
| + | When you open the vehicle editor, you will be presented with an empty editor with no vehicle loaded. |
| | | | |
| − | For examples you can have a look at the existing Formula cars.
| + | {{clear}} |
| | | | |
| − | After setting up the suspension, press SHIFT+L to see a diagram of the suspension geometry and press SPACE to see how it reacts when the car is dropped. You can also switch on the 'Zero springs test' in 'Suspension' tab (at the top left) to see how the car falls down to the bump stops. This can help you to observe the way the camber changes according to the suspension geometry.
| + | === Load vehicle === |
| | | | |
| − | == Adjusting aerodynamics ==
| + | You can load an existing vehicle by clicking the {{old button|LOAD|#00ff00}} button at the bottom left and selecting a vehicle from a list. The vehicles are stored in data\veh folder. |
| | | | |
| − | In the Aerodynamics section, the sliders set the downforce values for a theoretical speed of 1 m/s, for a wing at the maximum angle of attack 30 degrees. These values are related to the square of speed, so at 10 m/s the downforce and drag values will be far higher than the theoretical values. You can see a representation of the downforce and drag at various speeds in the "Downforce" tab at the bottom right of the screen.
| + | {{warning|Loading a new vehicle will discard any unsaved changes made in an already loaded vehicle! Make sure to save the changes if needed.}} |
| | | | |
| − | # Hide the bottom right editor buttons by clicking the '-' button in bottom right corner
| + | === Save vehicle === |
| − | # Select the 'Downforce' tab of the default setup
| |
| − | # Adjust the 'Test speed' to see how much force you will get with the default wing settings
| |
| | | | |
| − | NOTE: The downforce and drag forces are applied at the locations of the aerodynamic subobjects of the model. In the modeller, in 'subob' mode, these subobjects are shown in blue and have a letter code indicating their subobject type:
| + | To save changes done to a vehicle into a .veh file, click the {{old button|SAVE|#00ff00}} button at the bottom left. |
| | | | |
| − | <pre>R - rear wing
| + | {{tip|This will not export the vehicle to LFS. To export the vehicle for offline testing, use the {{old button|TEST mod in LFS|#a1fafa}} button at the top right.}} |
| − | F - front wing
| |
| − | U - undertray
| |
| − | C - aero centre</pre>
| |
| | | | |
| − | == Simple optimisations == | + | === New vehicle === |
| | | | |
| − | Concealed Wheels (in Wheel Object section) - Please use this option if the inside of your wheels is fully concealed (e.g. most road cars). The most obvious difference is that the tyre manufacturer logo will not be drawn on the inside of the wheel. Also the spokes may not be drawn when the wheel is seen from the hidden side. A case where you would <u>not</u> use this option: single seater racing car.
| + | [[Image:LFS Editor - vehicle layout selection.jpg]] |
| | + | [[Image:LFS Editor - new car.jpg|thumb|Initial setup for new vehicle - car]] |
| | | | |
| − | Concealed Driver (in Wheel Object section) - Please use this option if the driver's body is not usually visible. This is the case for most cars (e.g. road cars and single seaters) and can help the frame rate when there are a few cars around. The helmet will be drawn in any case but the driver's body will not be drawn if the viewer is firther away. Some cases where you would <u>not</u> use this option: karts or motorbikes.
| + | {{clear}} |
| | | | |
| − | == Animation editor == | + | == Vehicle Class == |
| | | | |
| − | In the animation editor you can edit the sit and steer animations. Press A in the vehicle editor to enter the animation editor. Buttons to save and load animations are at the top left. Driver animations are named str_xxx and passenger animations (which have a single frame) are named sit_xxx. The 'xxx' part of the name is up to 7 characters and can be set in the 'Driver' section in the vehicle editor.
| + | == Transmission / Audio == |
| | | | |
| − | To edit a steering animation: (LMB = left mouse button)
| + | == Wheel Object == |
| | | | |
| − | # Enter animation editor by pressing A in the vehicle editor
| + | == Suspension == |
| − | # Note the buttons 'show skeleton' and 'show object' at bottom right
| |
| − | # Select an individual frame on the timeline at bottom left
| |
| − | # Select any bone you want to move or rotate (switch 'show skeleton' on and 'show object' off to make this clearer)
| |
| − | # Hold Q/W/E for x/y/z rotation - rotate by dragging left or right with LMB
| |
| − | # Hold A/S/D for x/y/z movement - drag with LMB in relevant direction
| |
| − | # Check for smooth movement by moving the timeline slider
| |
| − | # Click "SAVE as STR" to save the file (in your data\move folder)
| |
| | | | |
| − | NOTE: The steering animation should contain very little head movement and rotation. The game automatically applies head rotation and lean in real time for steering and lateral force.
| + | == Allow == |
| | | | |
| − | == Dashboard editor == | + | == Light Colours == |
| | | | |
| − | In the dashboard editor you can edit the positions of various parts of the dashboard, or switch some gauges or lights on or off. In the vehicle editor open the "Class / Textures" tab. Beside the word CLOCKS you can click to select the dashboard type. This strange looking name, e.g. "s_clock_formula" is actually a specially named live texture that you can enter in 'page' mode in the modeller, as a texture page either for the main object or a subobject. To edit the selected dashboard, click the EDIT button. It is a good idea to switch off any lights or gauges you don't need.
| + | == Steering / Driver == |
| | | | |
| − | == Collaboration - More than one person working on a mod == | + | == Object Positions == |
| | | | |
| − | There is a feature to help with sharing a complete mod with its development files. Unlike exporting for upload, this function copies png files rather than creating dds textures. It doesn't automatically create a zip. It simply gathers all the files and saves them in a structured share folder ready for copying.
| + | == Mass == |
| | | | |
| − | After creating the initial vehicle and working on it a bit, you can click "export to share vehicle for development" at the top right.
| + | == Aerodynamics == |
| | | | |
| − | That exports veh, engine sound, animations, png in a directory structure in a 'share' folder. So you can zip up those folders inside 'share', send it to your collaborator who will unzip it to 'data' on their computer. Now the exact same mod exists on both computers.
| + | == Configurations == |
| | | | |
| − | From that point on, if only the collaborator works on it they could do the same to return the updated mod back to you. But if you both continue to work on the project at the same time you will probably manually share updated files.
| + | == Textures == |
| − | | |
| − | Two people should usually not work on the actual vehicle editor settings at the same time, as you would need to manually merge the changes. It may be that one person works on the vehicle settings, while another works on the 3D model. The 3D model can be saved out from the modeller and sent to be loaded in on the remote computer. A complete wheel style file can also be saved or loaded - save WHL / load WHL in the wheel object section. Engine can also be saved separately.
| |
| − | | |
| − | There is also a function "export for DV" in the Class/Textures section. This copies all png textures to data\png_export. For example the person working on the 3d model might save the 3D model into data\3dob and do a png export then send those files to the person working on the veh. The veh person would then save the png files into data\png load the model (in the modeller, accessed from the vehicle editor).
| |