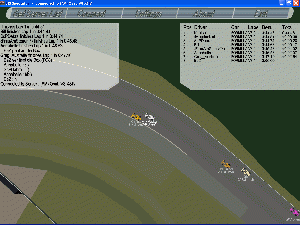Difference between revisions of "Additional Tools"
| Line 111: | Line 111: | ||
* Now it's possible to join a server directly from LFS World by clicking on Join beside the server in the server list or in the Live Alert beside you buddy. | * Now it's possible to join a server directly from LFS World by clicking on Join beside the server in the server list or in the Live Alert beside you buddy. | ||
* Close Join2LFS. | * Close Join2LFS. | ||
| + | |||
| + | To get Join2LFS working on Ubuntu with FireFox, see [http://www.lfsforum.net/showthread.php?t=51294] | ||
=== How to use Join2LFS === | === How to use Join2LFS === | ||
Revision as of 18:11, 12 December 2008
Browse For Speed
Browse For Speed is a free, open-source server browser. It is able to query and join Demo/S1/S2 servers. It differs from mates@track in that it actually queries the master server for a list of servers (it only uses pubstats for some of its features), and is therefore able to show additional information such as ping.
It includes a friends list and maintains a list of your favourite servers.
Additionally, it can connect to any server via insim, and provides various admin utilities - displays server messages (chat to people in your server externally), a player list and provides ways to kick/ban/spectate players in the server.
There have been several contributors to Browse For Speed including translators, testers and code submissions. The main code is maintained by Richard Nelson (wabz), Ben Kenny (Snookle) and Philip Nelson.
LFS Spectator
by Martin Gollub [email protected]
http://www.triso.de/download/LfS_Spectator_2_02.zip
LFS Spectator is a program that allows following the racing on a LFS S2 server without playing on it, or even having LFS installed. It uses the current version InSim, and might require updates when InSim evolves in the future.
For The Spectator Tool to work, enter ip or hostname of an Insim relay server (like isrelay.liveforspeed.net, or the experimental triso.de) in the settings menu.
If you find bugs, feel free to contact the author, but he probably knows them already and is working on it ;)
Keys
Tab switches cars Shift + Tab switches cars in reverse order Cursor move camera in free mode Shift + Cursor rotate view in free mode + / - zoom in / out
mates@track II
By Holger "cr4zy!C3" Reitner [email protected]
What is mates@track?
mates@track II (short m@t2) is a little tool whiche shows you the online-/offline status of your LFS-buddies. It also displays the available servers of LFS and some statistics about tracks (e.g. world records) and you buddies (e.g. pb's etc.).
Installation
Extract all files of the zip archive into an empty folder. Start m@t2 by running the file matesATtrack2.exe. If you have a firewall be sure to allow m@t2 to connect to the internet, otherwise m@t2 could not get the online status of your buddies.
How to use m@t2
In the main window there are two major sections. Left there is the server list and right there are your buddies listed. Move the mouse over any button to get a short description of its function.
First of all click on the button "Settings..." to setup m@t2 for your needs. Choose the LFS.exe and customize the interval for checking the online status.
To start working, just create a group! To do so click the "Create group..." button. This is the the first button top left (just move over the button to see its description)! You are able to define different groups of buddies. To delete a group choose the "Delete group" button.
Use the button "Add mate..." - this is the first button middle left - to add your buddies to the list. It's very important to know the LFS world name of your buddy and to type it correctly. Caution, the LFS world name is case sensitiv! Otherwise m@t2 is not able to determine the online status.
Wait until the auto-refresh function updates the server status. It's only possible to get a new server list (on-/offline status) every 60 seconds.
If you want to know on which server your mate is driving, just double-click the mate in the right list and the server list will scroll automatically to the certain server your mate is on.
If you double-click a server a list will pop up which provides all players who are on the server.
DediGUI 2
By Holger "cr4zy!C3" Reitner [email protected]
What is DediGUI 2?
DediGUI 2 is a little tool, that helps you setting up a LFS Dedicated Server. Because of its nice designed and understandable graphic user interface it's very easy to set up your own server with some clicks.
Installation
Extract all files of the zip archive into the LFS root folder. Start DediGUI 2 by running the file DediGUI2.exe. Now it's possible to set up your LFS Dedicated Server settings by using the graphical user interface.
How to use DediGUI 2
First of all you have to set up the server configuration. You have to define a hostname (must be unique if using master server) and you should also define an admin password! After setting up the configuration you only have to click on "Launch" to start the server.
If you like you can save the setup configuration and load you saved configurations too. With every start of DediGUI 2 the last configuration (dedigui.dss) will be loaded!
BanEditor
By Holger "cr4zy!C3" Reitner [email protected]
What is LFS:BanEditor?
LFS:BanEditor, short LFS:BE, is a little tool, which makes it possible to edit your server bans.
Installation
Extract all files of the zip archive into an empty folder of your choice. Start LFS:BC by running the file LFSBanEditor.exe. Now it's possible to edit the bans.
How to use LFS:BanEditor
Click "Open" to open a ban file of your choice.
Now you can add/edit/remove or clear the bans.
There are two kind of bans. The S2 ban and the S2 Demo ban. For a S2 ban you need the LFS World name of the person you want to ban. For a S2 Demo ban you need the IP of this person.
To add a ban just click "Add" and enter the needed data. Be sure to choose the correct kind of ban!
To edit a ban click "Edit".
To remove a ban click "Remove".
To clear all bans click "Clear".
Before you exit or choose another ban file you have to save the file by clicking on "Save". Otherwise your cahnges will not apply!
Join2LFS
By Holger "cr4zy!C3" Reitner [email protected]
What is Join2LFS?
Join2LFS is a little tool, which makes it possible to join a LFS server by clicking onto the Join-link at LFS World (http://www.lfsworld.com), the famouse and unique statistic website for Live For Speed.
Installation
- Extract all files of the zip archive into the LFS root folder. Start Join2LFS by running the file Join2LFS.exe.
- Click on Install to register the link-type lfs://.
- Now it's possible to join a server directly from LFS World by clicking on Join beside the server in the server list or in the Live Alert beside you buddy.
- Close Join2LFS.
To get Join2LFS working on Ubuntu with FireFox, see [1]
How to use Join2LFS
Click on a Join-link on the LFS World website. Join2LFS will pop up displaying the Server name and a password field. If you like to join a public server with a password (e.g. if you are an admin), just type in the password and click "Join" or leave the password field blank if you don't want to enter a password.
If you are about to join a private server (password prodected) the tool tells you that you have to define a password to join this server.
If everythings ok just click "Join" to join the server.
All defined passwords will be saved in the file SvrPass.data. So if you are about to join a server, which you already joined with a password, the last typed in password will appear automatically. So you do not have to remeber all passwords :)
InSimGuard
By Holger "cr4zy!C3" Reitner [email protected]
Installation
Just extract the files in the archiv into an empty folder.
Start InSim Guard by double clicking InSimGuard.exe
Configuration
Before InSimGuard is able to get InSim data by LFS you have to setup the following things:
Before you connect you have to start LFS with InSim port 44444 (changeable in .ini file).
To do so, just start LFS with parameter /InSim=44444 or type /InSim=44444 using the chat function (press "T" to type messages) into LFS.
If an admin password is required, or you want to change the ports just edit the InSimGuard.ini file or by hitting the button "Settings".
After you setup everything you can click onto the button "Connect". If everything works fine LFS shows the following message: InSimInit port: 44445 (where 44445 is "ListenPort" in the .ini file)
Vehicle Handling and Performance Analyser
by Ben Ponsford aka "Bob Smith"
http://www.vehicle-analyser.com
What is VHPA?
The successor to LFS Gear Ratio Calculator (GRC), it analyses your setups to show their affect an vehicle handling. Following where GRC left off, VHPA adds complete analysis of suspension, brakes, damping, on top of the tyres, gearing, acceleration and aerodynamic analysis that GRC offered. It is highly detailed and does take a little time to get used to working with, but it can offer vast insight into tuning your setups. It is also aimed at being a real world tool, so there are few references to LFS on the website, but it comes with all the cars from LFS included in the installer.
More details about the program are available on the website. The program is also still in development so new features are being added over time.
Installation
VHPA comes with an installer, usage should be pretty self explanatory.
How to use VHPA
Please read the PDF manual located in the program's folder for an explanation of al lthe programs features. It does not cover what effects changing the settings will have on the car; for that, the LFS advanced setup guide needs to be rewritten.