Difference between revisions of "LFS Editor/Guides/Steering Wheel"
From LFS Manual
< LFS Editor | Guides
Jump to navigationJump to searchm (sentence fix) |
m |
||
| Line 5: | Line 5: | ||
| Switch to any 2D view (e.g. front view by clicking the {{old button|f|#00ff00}} button in the [[LFS Editor/User Interface#Viewports|viewport controls]] at the bottom right, or pressing the {{key press|F}} key). | | Switch to any 2D view (e.g. front view by clicking the {{old button|f|#00ff00}} button in the [[LFS Editor/User Interface#Viewports|viewport controls]] at the bottom right, or pressing the {{key press|F}} key). | ||
| Click the {{old button|point}} button at the top (or press the {{key press|3}} key) to enter [[LFS Editor/Modeller/Point Mode|Point Mode]]. | | Click the {{old button|point}} button at the top (or press the {{key press|3}} key) to enter [[LFS Editor/Modeller/Point Mode|Point Mode]]. | ||
| − | | | + | | Click {{old button|new point|#a1ffa1}} and then click {{old button|create circle|#fbec5d}} on the left side. |
| Drag the circle you created to the left/right side. | | Drag the circle you created to the left/right side. | ||
| [[File:Drag Circle.gif|Drag circle]] | | [[File:Drag Circle.gif|Drag circle]] | ||
Latest revision as of 17:35, 22 September 2024
Creating a Steering Wheel
- 1 Enter the modeller.
- 2 Switch to any 2D view (e.g. front view by clicking the f button in the viewport controls at the bottom right, or pressing the F key).
- 3 Click the point button at the top (or press the 3 key) to enter Point Mode.
- 4 Click new point and then click create circle on the left side.
- 5 Drag the circle you created to the left/right side.
- 6
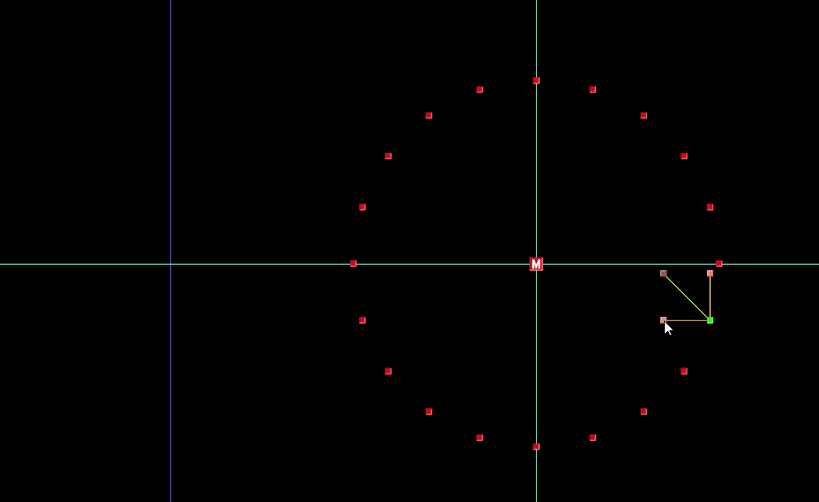
- 7 On the left excl open Click Ctrl+ on the first point you created.
- 8 Switch to any 2D view (e.g. top view by clicking the T button in the viewport controls at the bottom right, or pressing the T key.
- 9 Later, click lathe and set how many steps it will take and how many degrees it will rotate.