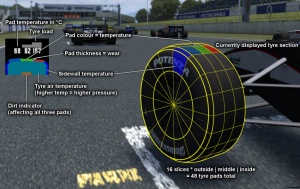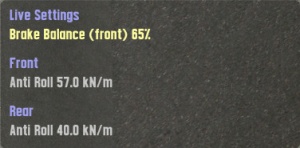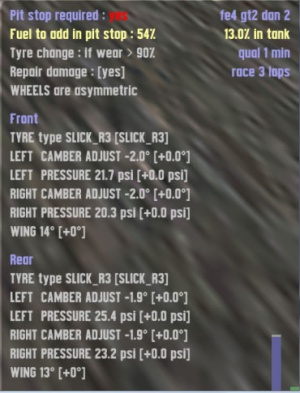Difference between revisions of "Display"
m (→Additional On Screen Displays: Added picture descriptions + minor stuff) |
|||
| Line 138: | Line 138: | ||
# extreme of (3) you will time out. | # extreme of (3) you will time out. | ||
# all bars going half way up the screen way above the red zone – bug! | # all bars going half way up the screen way above the red zone – bug! | ||
| + | |||
| + | <!-- links to other languages --> | ||
| + | [[de:Anzeigen]] | ||
Revision as of 10:55, 10 November 2006
To be successful in Live for Speed it is vital to familiarise with the cockpit gauges and on screen information. The gauges can be set up to your liking via the display menu in the options. Using [Shift]+F you can switch off all on screen information at once.
On-Screen
The track map: On the track map you can see your and your opponent's position.
Green: Your own car
Yellow: Human opponent in front of you
Orange: Human opponent behind you
Light Blue: AI opponent in front of you
Dark Blue: AI opponent behind you
Frame rate display: The frame rate display shows how many frames per second are being drawn. This rate should never drop below 30 as the movement will start to be jerky. You can improve your FPS rate by tuning down the graphics details a bit.
Position: The yellow number on the left shows your position in the race.
Laps: 2/5 shows that you are in the second lap of a five lap race. During practice and qualifying only one number is displayed which shows how many laps you have driven.
Total: The total duration of the race.
Qualify: Only displayed in qualifying session this shows the time remaining to qualify. When the time runs out the text will be coloured orange. The lap which you are on will be the last one being timed.
Best: The fastest lap you did during this session since you last left the pits.
Lap: The current lap time. Will be started and stopped at the Start/Finish-Line.
Split: The last split that was timed.
Pedal bars:
Green: Throttle
Red: Brakes
Blue: Clutch
Grey: Handbrake
Steering: In the external view a red dot indicates how far the steering wheel has been turned.
Cockpit
Tachometer: The left gauge in the cockpit shows the current revolutions per minute. There is a red shift indicator light which will light up when shifting up or down would increase the power output of the engine. This can be turned off in the options.
Gear Indicator: The gear you are currently in.
Speedometer: The speed in mph or km/h. It can be displayed as analogue gauge like on the screenshot or in digital numbers.
Turbo pressure gauge: Cars with a turbocharged engine have a gauge which shows the intake air pressure. When this pressure drops the engine has less power.
Oil temperature gauge: The current Oil temperature. If the cooler has been damaged in a crash the engine temperature will rise and the driver should take care not to push too hard because this might destroy the engine. This is not enabled yet in S2 Alpha. It may also be Water Temperature, but the same principles above will apply.
Fuel gauge: The remaining amount of fuel. Take care to pit in time or you will run out off fuel. A digital reading of the amount of fuel in your tank can be seen in the F12 menu.
Clock: Some cars have a clock which shows the local time set up in Windows.
FPS: Some cars have a gauge that shows the current FPS that Live for Speed is running at. This was added mostly to fill empty space on the console in some cars.
Indicator light: An orange light indicates if the indicator or the hazard warning lights are turned on.
Handbrake: If the handbrake is engaged it will be indicated by a red light.
Pit Limiter: In cars that are equipped with a pit lane speed limiter, when the limiter is engaged it is indicated by a green light.
Traction Control: In cars that have traction control, a currently engaging TC is indicated by a rapidly flashing blue light. If TC is disabled, the blue light will be constantly shown as a warning that TC is off.
Additional On Screen Displays
F9 F10 F11 F12
Using the F9-F12 keys, you can switch through the four on-screen displays for tyre temperature & wear, damage, live settings and pit strategy. Press the button again to turn off the display.
Tyre temperature & wear
[F9] The F9 display shows four small windows each containing a 2D profile of a tyre, some numbers and three grey bars.
There are six areas in the diagram - three contact patches, the sidewalls and the air temperature. Each area goes from dark blue (cold) through green (ideal) and into red (overheated). There is also black, but that is only shown inside the tire after a blowout or puncture. Above the tyre diagram, there is a set of three numbers, which give the exact temperature of that tyre part.
Bear in mind that since the tyre diagram only shows the top section of the corresponding tyre, a 'flat spot' on a spinning wheel is represented by little flashes of red.
At the top of each window there is a set of moving grey bars showing the footprint pressure of the tyre on the road. The display gives a good idea of how much camber (lean) the wheels have at any given point in time. With most cars there is a change in camber when the body rolls in a corner, but in order to find the most grip the wheel needs to be upright (relative to the road surface), when the bars are level the wheel is verticle to the road.
Last but not least we have a little brown bar that appears inside the tyre diagram, this brown bar refers to the amount of dirt on the tyres. Dirt reduces grip a huge amount and therefore you should be more careful after a even a tiny 'off' - it can take a few corners to clean your tyres up again.
Damage display
[F10] The damage display shows you if a part of your suspension is damaged. An orange bar symbolises the damage. The longer the orange bar, the more damaged your suspension is. A red bar means that a part of your suspension has completely collapsed - But probably you will already have noticed this by the behaviour of the car.
UPR: Represents damage to the upper strut. This essentially means the upper suspension arm is bent/shorter, thus decreasing your camber (more negative).
LWR: Is damage to the lower strut, increasing your camber (more positive).
TOE: Shows damage to your toe in/out setting. The orange bar illustrates in which direction the front of the corresponding tyre is pointing to. If the orange bar on the left suspension damage display points to the right, then you have more toe in, if it points to the left, you have more toe out. Vice versa for the right suspension damage display.
Spring/Damper damage: Shows how intact your damping is. If the bars become red, the damping failed completely, which you will immediately notice because your car will be jumping all over the place.
Live settings
[F11] This display allows for some on-the-fly changes to your current car setup. Included are brake balance and front/rear anti-roll bars.
Note: The changes made on this display are applied (almost) immediately! So better don't fool around with the brake balance when approaching that tricky hairpin. Furthermore, not all cars can adjust all three settings. The RaceAbout, for example, has no rear anti-roll bar.
Pit instructions
[F12] On the pit instructions display, you can set up what actions should be taken while doing a pitstop. Additionally, there is a fuel display and other generic information, for example if a pitstop is required (by racing rules) or not.
The values displayed in the square brackets [] indicate the difference to the current setting. For example, if you currently have 5° front wing and change it to 8°, the bracketed value will read [+3°]. As soon as you do your pitstop, the changes will be applied and the value reset to [+0°].
The change instructions include:
Fuel load at pit stop: Sets the (percentage) amount to which your tank will be filled when doing a pitstop. If the current fuel amount is bigger than this value, no action will be taken.
Tyre change if wear > X%: Sets the amount of how much a tyre must be worn before it will be changed. If you set it to 10%, then even a slightly worn tyre will be changed, if set to 90% the tyre must have almost no tread left before it gets replaced. Additional options are 'always' and 'never'.
Wheels are symmetric/asymmetric: Defines wether you want to edit the front/rear wheels in a symmetric fashion or not. If you choose asymmetric, you can also edit the left/right side independendly.
Tyre type: Change this if you want to mount a different type of tyres. See tyre types for more information.
Camber adjust: See camber adjust.
Pressure: Sets the tyre pressure.
Wing: (only on cars with downforce) Sets the angle of your wings. See downforce.
Please note that depending on the car you drive, some of the options seen on the screenshot might not be available. For example, on non-downforce cars, there is of course no wing adjustment.
G-Forces
At the bottom of the screen right in the middle you will see figures showing the actual lateral and longitudinal acceleration. Lateral acceleration is on the left and a small triangle shows if the acceleration is to the left or the right side. The longitudinal acceleration is on the right side and a triangle shows the direction of the acceleration here too.
Race position list
Shows your position in the race as well as the position of your opponents. At the end of each sector the gap between you and your opponents will be displayed.
Suspension
[Shift + L] Pressing this key combination will bring the suspension display to the screen. This is a schematic diagram of the car's suspension which is updated in real time so you can view the suspension work through corners and over bumps. This display will also reflect if your car uses a Double Wishbone, Mac Pherson or Trailing Arm suspension.
Latency/Lag bars
They display the amount of latency between you, other players and the server.
Technical: The blue and green bars (which move quickly) represent the number of "game packets" that have been already sent by each player but have not been "used". The "game" only eats game packets when it has them for all players, this is how the game model stays in sync. Going from left to right it starts with the host, then guest1, guest2 etc (as seen in the N list of connections). The green one is your own. When one player lags, you will see his reserve packets are at zero, and everyone else's go up and up at that point, while the game is not able to process game packets. The grey bars are the average of the other players bars, as seen by the other players, and transmitted to your pc for info. Note : car positions come in "pos packets" not game packets - pos packets are not "in-sync" and are processed immediately. How to read the coloured bars:
- all jumping up and down nicely, all have good connections.
- one player keeps getting stuck at the bottom (others rise) then recovering - intermittent lag from that player to host.
- all keep getting stuck at the bottom and only your green one going up - intermittent lag between you and the host (you aren't getting the other players' game packets).
- extreme of (2) that player will time out.
- extreme of (3) you will time out.
- all bars going half way up the screen way above the red zone – bug!