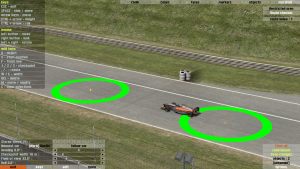Autocross Editor
Autocross Editor Instruction Manual
Note : Live for Speed must be unlocked to use the autocross editor.
The autocross editor is accessed by pressing SHIFT+U inside the game. In there you can save, load and edit layouts.
Note: If the Autocross editor is hidden, press SPACE, then click edit.
All the editor keys are listed on that screen. The autocross system works over the internet as well. The admin of a host can edit / load a layout while guests are connected.
To make an autocross layout, you place objects and checkpoints and a start point. If you don't place a start point, then it will use the default start grid and will behave like a normal race track. In that case there will be no time penalties but you will need to place checkpoints so that laps are timed.
Placing objects
Select an object type and place an object by pressing O. you can adjust the direction (heading) of the object by using the < and > keys. If you press M with any object selected, it will move that object to the mouse position, and update it with the heading that you have set.
Holding Shift and pressing O or M key will snap the placed/moved object to a 1 metre grid.
On the right part of the screen, you can adjust the object's properties. You can move the object around by adjusting the X/Y/Z values. If you change the Z value, the selected object will change to a "floating" object, which is indicated by a light blue object icon. A maximum of 1800 physical objects can be placed + 120 Marshal/Route checker circles. Objects range from red and white solid barriers, concrete ramps and advertisement banners to movable straw bales, cones and keep left/right signs, as well as many other items.
Some objects have more properties, like adjustable width, length, height, pitch or angle.
Placing checkpoints
You need one finish line and at least one checkpoint. In effect this defines the circuit, and also gives you split times at those points. Pressing F or 1, 2, 3 gives you a finish line or a checkpoint. You can adjust their direction and width in the same way as you do for objects, by pressing the M key. Checkpoints are invisible when driving - it is up to the person who edits the track to make sure the user drives through them, by using cones or other objects. The W and E keys can be used to set the width of a checkpoint.
NOTE : direction is important with checkpoints. You must drive over a checkpoint in the correct direction or no time will be recorded.
A checkpoint looks like a square bracket, and you must drive FROM the side with the "ends" of the square bracket and over TO the "flat side" of the square bracket.
Restricted areas and route control
In "marshall" mode you can place Marshall areas and Route checkers.
Marshall areas are shown by a red circle. If a car enters one of them in single player, it will receive a 45 second penalty. In multiplayer mode, the player will be forced to spectate.
Route checkers are shown by a green circle. Each route checker has a route index number which is shown near the top right of the screen when a route checker is selected. Cars must pass through these route checkers in the correct order, or they will receive a penalty or be forced to spectate. The route index is automatically generated in the order the route checkers are created. You can manually edit the route index by clicking on the route index button.[1]
Race control objects
There is a dedicated category of objects called "control", which allows you to alter the race grid or otherwise control the race.
The starting grid can be modified by placing up to 40 custom start positions. If you want the car garages/pits to be elsewhere, add new custom pit start points or pit stop boxes.
You can also place custom start lights if your layout doesn't use the start lights on the official configurations.
Markers
New for 0.6B is the Markers category. In this category, you can see various signs that direct drivers on the upcoming turns, and distances from 25 to 250 meters.
Controls
View control - mouse and keys: as listed on screen and on Views#Free-floating_camera
Press SPACE to hide or show all the editor buttons so you can see the track clearly.
Distance measurement : Press D to activate the measuring tool.
CTRL + click to select multiple objects at once. Selected objects can be moved, rotated or copied as a group.
SHIFT + O/M to snap objects to a 1 m grid.