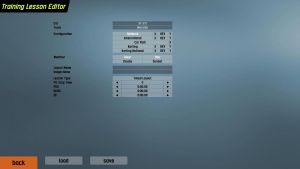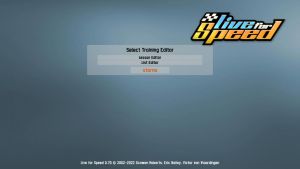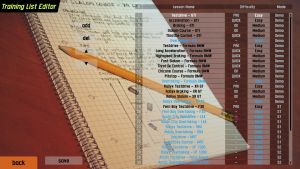Training Lesson Editor
NOTE : The training lesson editor was not originally designed to be released, so it is not very user friendly or beautiful. However, the lessons are fairly simple so it is possible to get good results. This guide will help to point you in the right direction and further information can be found by looking into existing lessons using the editor. For many types of lesson you will need to create a layout. A layout is a collection of objects (such as tyres, cones and chalk arrows) and abstract objects (such as start positions and checkpoints). Layouts are created in the Layout Editor AKA Autocross Editor, which you can access by pressing ⇧ Shift + U in game. Instructions are in the docs\Autocross.txt file.
Accessing the training lesson editors
⇧ Shift + T on main entry screen to access Lesson Editor or List Editor.
- Lesson Editor is used to create or edit individual lessons
- List Editor is used to edit the list of lessons seen in game
How a training lesson is constructed
A lesson consists of a few files in the data\training folder.
1) Every lesson needs a .lsn file (created in the lesson editor)
Select:
Car Name - self explanatory
Track Name - self explanatory
The number of the configuration (e.g. Blackwood GP track is 1, Rallycross is 2)
Layout name - see below
Image name - see below
Lesson Type - Overtaking / Test Drive / Timed Layout / Emergency Stop
Some other information depending on the type of lesson
The .lsn file is created when you click the save button at the bottom of the screen.
2) Description text file with the same name as the lesson but .txt instead of .lsn
The text file must be created in a text editor, e.g. Notepad. The Objective, Purpose and Tips sections are separated by a line containing only a backslash.
3) Many lessons use a layout. The layout can be loaded in the lesson editor.
If your lesson requires a layout, it must be edited in the autocross editor (also known as ⇧ Shift + U mode or the layout editor) from where it will be saved in the data\layout folder. For your lesson to access the layout file, the .lyt file must be manually copied into the data\training folder.
4) A descriptive image in jpg format. The image can be loaded in the lesson editor.
The image is usually a screenshot of your car driving the lesson. It must be cropped to a square size e.g. 512x512 pixels and saved with a filename starting with "zzz_"
More information about layouts
In order to have a look into the layouts used for the existing lessons, it may be a good idea to copy all the .lyt files from the data\training folder and paste them into the data\layout folder so you can easily load them in ⇧ Shift + U mode and see what objects a lesson requires.
Testing a lesson
After saving your lesson from the lesson editor, you will want to test it. Go back to the main entry screen and click on Training. You will see the edited list of lessons but not the lesson you just created. You can press ⇧ Shift + T to see your newly added lesson.
Editing the lesson list
To make your lesson appear in the ordered list in the Training screen (without needing to press ⇧ Shift + T) you will need to edit the Training List. This is simply done in the List Editor where you see add and del buttons and some arrows to move the selected lesson up or down the list. After adding your lesson or deleting any you don't want to see, click the save button at the bottom of the screen