Difference between revisions of "LFS Editor/Guides/Driver Side Swap"
From LFS Manual
< LFS Editor | Guides
Jump to navigationJump to search (Created page with "=== Driver Side Swap === {{steps | Open the model you will edit | Click the {{old button|Edit|#a1a1ff}} button in the bottom right | Click the {{old button|tri}} button at th...") |
|||
| Line 2: | Line 2: | ||
{{steps | {{steps | ||
| − | | Open the model you will edit | + | | Open the model you will edit. [[LFS Editor/Vehicle Editor/Load|Load model]] |
| Click the {{old button|Edit|#a1a1ff}} button in the bottom right | | Click the {{old button|Edit|#a1a1ff}} button in the bottom right | ||
| Click the {{old button|tri}} button at the top to enter, or pressing the {{key press|2}} key. [[LFS Editor/Triangle Mode|Triangle Mode]]. | | Click the {{old button|tri}} button at the top to enter, or pressing the {{key press|2}} key. [[LFS Editor/Triangle Mode|Triangle Mode]]. | ||
Revision as of 17:06, 22 September 2024
Driver Side Swap
- 1 Open the model you will edit. Load model
- 2 Click the Edit button in the bottom right
- 3 Click the tri button at the top to enter, or pressing the 2 key. Triangle Mode.
- 4
 from the view models section at the bottom right Click the l.r.swap
from the view models section at the bottom right Click the l.r.swap
- 5 Select the triangles you want to switch sides and click the swap button. After clicking on l.r.swap, this section will be on the top right

- 6 The triangles you selected will look like this ➔ .
- 7 After you finish the triangles Click the pressing the esc key. LFS Editor/Vehicle Editor/Class & Inputs.
- 8 From the bottom left click locked drive side and confirm.
- 9
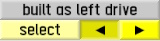 and when you press the direction buttons, you will notice that the driver's side and the triangles you selected change.
and when you press the direction buttons, you will notice that the driver's side and the triangles you selected change.
