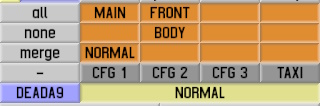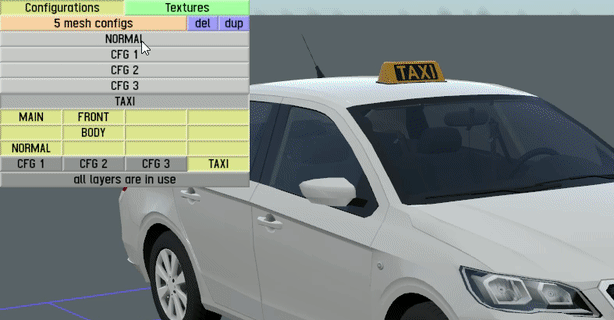Difference between revisions of "LFS Editor/Guides/Car Configurations"
From LFS Manual
< LFS Editor | Guides
Jump to navigationJump to search (grammar fix, fixed link to Triangle Mode article) |
|||
| (One intermediate revision by one other user not shown) | |||
| Line 1: | Line 1: | ||
| − | |||
| − | |||
{{steps | {{steps | ||
| − | | | + | | [[LFS Editor/Vehicle Editor/Load|Load the model]] you will edit. |
| − | | Click the {{old button|Edit|#a1a1ff}} button in the bottom right, or | + | | Click the {{old button|Edit|#a1a1ff}} button in the bottom right, or press key {{key press|E}}. |
| − | | Click the {{old button|subob}} button at the top to enter [[LFS Editor/Modeller/Subobject Mode|Subobject Mode]] | + | | Click the {{old button|subob}} button at the top, or press key {{key press|1}} to enter [[LFS Editor/Modeller/Subobject Mode|Subobject Mode]]. |
| In the upper left area, select what will be closed and what will be opened with triangles and click on any orange space. | | In the upper left area, select what will be closed and what will be opened with triangles and click on any orange space. | ||
| − | | Click the {{old button|tri}} button at the top | + | | Click the {{old button|tri}} button at the top, or press key {{key press|2}} to enter [[LFS Editor/Modeller/Triangle Mode|Triangle Mode]]. |
| − | | | + | | After selecting the triangles, click on one of the fields in the upper left and say yes. Now you can turn layers on and off. |
| − | | After you finish the triangles | + | <p>[[File:Layers.jpg]]</p> |
| − | | Click on {{old button|Configurations|#a1ffa1}} on the left and create new config | + | | After you finish the triangles press the {{key press|Esc}} key. |
| + | | Click on {{old button|Configurations|#a1ffa1}} on the left and create a new config with {{old button|dup|#a1a1ff}}. | ||
| You can turn on/off the layers you added and named in the layers below the newly opened configuration. | | You can turn on/off the layers you added and named in the layers below the newly opened configuration. | ||
| − | + | <p>[[File:Configs.gif]]</p> | |
| − | |||
}} | }} | ||
Latest revision as of 19:21, 25 September 2024
- 1 Load the model you will edit.
- 2 Click the Edit button in the bottom right, or press key E.
- 3 Click the subob button at the top, or press key 1 to enter Subobject Mode.
- 4 In the upper left area, select what will be closed and what will be opened with triangles and click on any orange space.
- 5 Click the tri button at the top, or press key 2 to enter Triangle Mode.
- 6 After selecting the triangles, click on one of the fields in the upper left and say yes. Now you can turn layers on and off.
- 7 After you finish the triangles press the Esc key.
- 8 Click on Configurations on the left and create a new config with dup.
- 9 You can turn on/off the layers you added and named in the layers below the newly opened configuration.