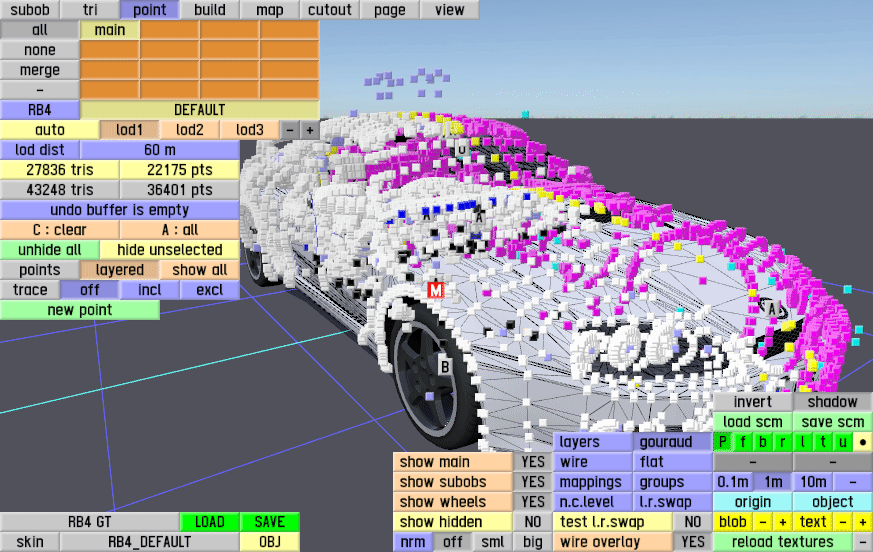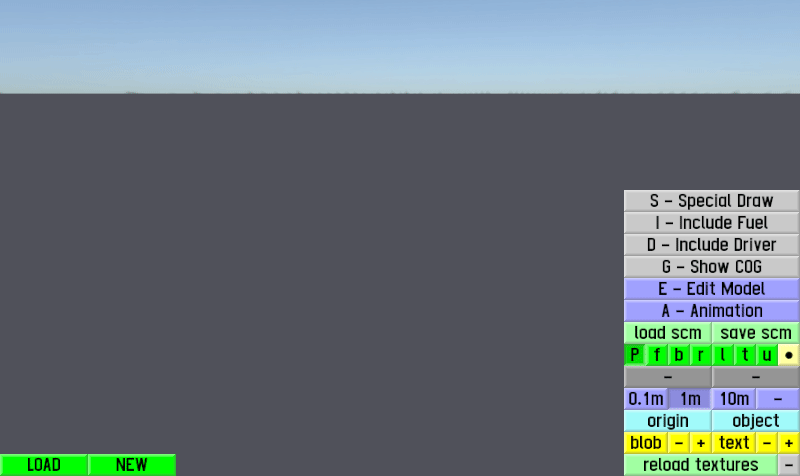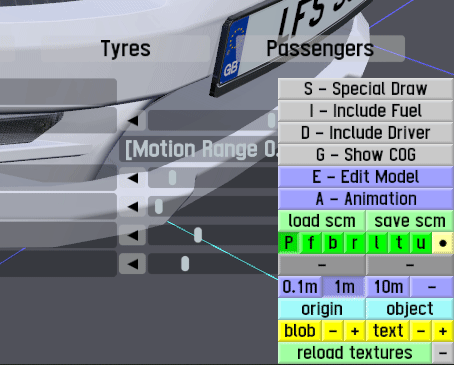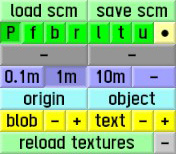Difference between revisions of "LFS Editor/User Interface"
(→Pan: up/down) |
|||
| (2 intermediate revisions by the same user not shown) | |||
| Line 18: | Line 18: | ||
== Interface settings == | == Interface settings == | ||
| − | {{see also| | + | {{see also|../Options#Editor|Options - Editor}} |
=== Text and button sizes === | === Text and button sizes === | ||
| Line 72: | Line 72: | ||
=== View navigation === | === View navigation === | ||
| − | {{tip|small=yes|You can change the behaviour of the view movement in [[ | + | {{tip|small=yes|You can change the behaviour of the view movement in [[../Options#Editor|Options - Editor]].}} |
==== Pan ==== | ==== Pan ==== | ||
| Line 78: | Line 78: | ||
Panning moves the view up, down, left and right. Hold {{key press|LMB|}} to move the view around a point. | Panning moves the view up, down, left and right. Hold {{key press|LMB|}} to move the view around a point. | ||
| − | You can also use the arrow keys. Press {{key press|UP}} / {{key press|DOWN}} to pan the view forwards/backwards, or {{key press|LEFT}} / {{key press|RIGHT}} to pan the view left/right. | + | You can also use the arrow keys. Press {{key press|UP}} / {{key press|DOWN}} to pan the view forwards/backwards, or {{key press|LEFT}} / {{key press|RIGHT}} to pan the view left/right. You can also move the view up/down by using {{key press|ctrl|up}} / {{key press|ctrl|down}}. |
==== Look around ==== | ==== Look around ==== | ||
| Line 139: | Line 139: | ||
|} | |} | ||
| − | [[Category:LFS Editor]] | + | [[Category:LFS Editor|{{SUBPAGENAME}}]] |
[[Category:User interface]] | [[Category:User interface]] | ||
Latest revision as of 06:54, 19 July 2024
| LFS Editor | |
|---|---|
|
|
| Vehicle Mods |
This page describes the user interface of the LFS Editor - how to resize text and clickable buttons and how to control the editor view.
Interface controls
Buttons
- Hover over a button to see its description in the bottom part of the screen.
Sliders
- While dragging a slider bar, you can click the RMB to cancel the drag (restore original value)
- Click the RMB on a slider bar to type in an exact value
- Ctrl + RMB on a slider bar to copy its value
- ⇧ Shift + RMB on a slider bar to paste a copied value
Interface settings
Text and button sizes
The sizes of the interface buttons can be adjusted by using the yellow buttons at the bottom right.
Blob
- blob−+ - adjust the size of the point selection buttons
Text
- text−+ - adjust the font size of all editor text
Show/hide bottom right buttons
Sometimes, the bottom right buttons can get in the way of other interface controls or the vehicle model. You can temporarily hide the buttons by clicking the − button in the bottom right corner. The toggle button will change to +, which will make the buttons appear again.
View controls
Buttons for view controls are located in the bottom right corner of the editor.
Viewports
You can switch between different views by clicking the green buttons or by pressing the respective keys on your keyboard. For example, pressing F will switch to the front 2D view.
| P | perspective 3D view |
| f | front 2D view |
| b | back 2D view |
| r | right 2D view |
| l | left 2D view |
| t | top 2D view |
| u | underside 2D view |
| You can change the behaviour of the view movement in Options - Editor. |
Pan
Panning moves the view up, down, left and right. Hold LMB to move the view around a point.
You can also use the arrow keys. Press ↑ / ↓ to pan the view forwards/backwards, or ← / → to pan the view left/right. You can also move the view up/down by using Ctrl + ↑ / Ctrl + ↓.
Look around
Hold RMB to look around from the current viewpoint.
Move in/out
Moves the camera forwards and backwards. Use the MMB to move in/out of a point.
Double clicking LMB will move the view in to a point by a step.
Orbit
Rotate the view around the point of interest. Hold LMB + RMB or MMB to rotate around a point.
Rotate
In 2D views, you can rotate the view by using the following keys:
- rotate 1 degree - Ctrl + ↑ / ↓ / ← / →
- rotate 5 degrees - ⇧ Shift +↑ / ↓ / ← / →
- rotate 30 degrees - Ctrl + ⇧ Shift + ↑ / ↓ / ← / →
When a 2D view is selected, two extra buttons appear below the viewport selection buttons. Example for right view:
- h : 90.00 - adjust the pitch of the 2D view (up/down)
- p : 0.00 - adjust the heading of the 2D view (left/right)
Field of view (zoom)
You can adjust the field of view of the 3D view by pressing the ● next to the viewport buttons and entering a value in degrees.
This setting can also be found in Options - Editor as Editor FOV.
Sun position
Pressing Ctrl + LMB and dragging the mouse to the left or right will change the sun position.
Pressing Ctrl + LMB and dragging the mouse up or down will change the time of day.
Grid
The grid is a visual aid representing the units of measurement within the editor. It consists of minor and a major grid lines. The minor grid lines are blue, while the major lines are turquoise.
To help figure out where the front of the car should be facing, one of the major grid lines has an arrow pointing in the forward direction.
You can adjust the scale of the grid by pressing one of these buttons:
| 0.1m | minor grid represents 0.1 m, major grid represents 1 m |
| 1m | minor grid represents 1 m, major grid represents 10 m |
| 10m | minor grid represents 10 m, major grid represents 100 m |
| - | grid is hidden |