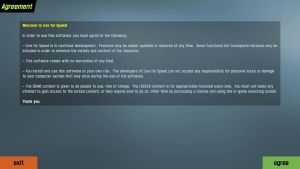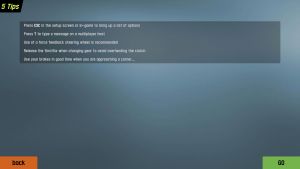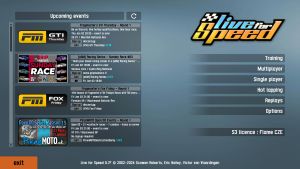Difference between revisions of "Introduction"
m (1 revision(s)) |
|||
| (81 intermediate revisions by 15 users not shown) | |||
| Line 1: | Line 1: | ||
== Welcome == | == Welcome == | ||
| − | |||
| − | + | [[Image:Intro.jpg|thumb|Live for Speed]] | |
| + | Welcome to '''Live for Speed''', a realistic online racing simulation created by Scawen Roberts, Eric Bailey and Victor van Vlaardingen! | ||
| − | + | It doesn't matter if you've just started your LFS-experience, or you are already well under way thanks to S1/S2/S3, this manual will help you set up the game properly, as well as to master driving the [[cars]]. If you are already an LFS ‘insider’, you might want to skip some of the first chapters explaining installation and setup of LFS, but you will find helpful hints and tips about [[Advanced_Setup_Guide|setting up a car]] in the following chapters. The [[Basic_driving_guides|driving technique guide]] will help you to improve your driving skills and win races. Enough of the talking, let's get it started: | |
| − | + | Ladies and Gentlemen, start your engines! | |
| − | |||
| − | + | == Installation == | |
| + | |||
| + | {{steps | ||
| + | | Go to the [https://www.lfs.net/downloads Downloads page] and pick a download location close to you. | ||
| + | | Once the installer is downloaded, run it and follow the installation instructions. | ||
| + | }} | ||
| + | |||
| + | The default installation location is {{folder|C:|LFS}}. It is recommended to keep this default install location, to avoid file permission problems in Windows later. | ||
| + | |||
| + | == The first start == | ||
| + | |||
| + | [[image:Firsten.jpg|thumb|The first start]] | ||
| + | As soon as the installation has finished, Live for Speed can be started by double-clicking on the LFS icon found on the desktop or in your Live for Speed installation folder. | ||
| − | + | Right after the intro you will be presented the first start screen. On this screen you will be asked to enter basic information like your name and the number plate you want to use, choose the units for velocity and pressure and choose if you want to sit on the right or the left side when driving. On the right side of the screen you will see your virtual representation driver model. You can switch the model by clicking on the arrows below the driver. The helmet colour can be altered using the according controls. Alternatively you can choose your own helmet design (skin) by clicking on {{button|Scavier_PRO|light}} (name of the skin in use). How to create an own skin is explained in the [[Skin Tutorial|skinning tutorial]]. | |
| − | + | When you have adjusted everything to your likings you can click on {{button|Next|green}} to proceed to the agreement. | |
| − | + | [[image:First start agreement.jpg|thumb|Agremeent]] | |
| − | |||
| − | LFS | + | If you accept with the agreement, on the next screen you will see your first car, the [[XF GTI]] (or {{car link|XFG}} for short). As you have not [[#Unlocking|unlocked]] LFS yet not all cars will be available. You can however already change the colour of the car using the coloured buttons. Below the coloured button you can switch the driver in the car on and off and remove the body so that only the driver and the tyres remain visible. Using the arrow keys you can rotate the car. When you are finished with all setting you may click on {{button|Next|green}} to continue. |
| − | + | [[image:First start XF GTI.jpg|thumb|[[XF GTI]] in garage]] | |
| + | {{clear}} | ||
| − | + | == Controls == | |
| − | + | {{further|Options/Controls|Options - Controls}} | |
| − | |||
| − | |||
| − | |||
| − | [[ | + | [[image:First2en.jpg|thumb|Setting up your controls]] |
| + | Now you can configure the controls. By default the controls are set up for mouse steering. If you want to keep it like that you can click on {{button|Next|green}}. As the feeling for the car is very important in Live for Speed, a force feedback wheel is the controller of choice and if one is available we recommend to configure it now – the effort will pay off! | ||
| − | + | After clicking on {{Button|wheel / joystick|light}} you can assign functions to the buttons and axes of your wheel. Let's start with the steering. First click on {{Button|Axes / FF|light}} and then on {{Button|Steer|light}}. When you turn your wheel one of the bars on the left side should move. Now click on the button next to the bar to assign the steering to the correct axis. Now follow the same procedure for throttle and brakes. If throttle or brakes should move into the wrong direction you can click on invert to correct this. You will find additional information about the various settings in [[Options/Controls|Options - Controls]]. When everything is set up properly you can continue by clicking on {{button|Next|green}}. You do not have to fear that anything is not set up correctly as you can change everything later on without any problems. | |
| − | + | ||
| + | {{-}} | ||
| − | + | == Going on track == | |
| − | + | [[image:First start 5 tips.jpg|thumb|5 tips]] | |
| − | + | Now you will see a few different tips and then reach the main menu. The main menu is the place where you can select the game mode you want to play or go to the options to change most settings. In order to use all features of Live for Speed you will first need to [[#Unlocking|unlock]] the game using your license. You may do this now or first take a quick spin. | |
| − | + | [[image:First start XR GTI Blackwood practice.jpg|thumb|[[XF GTI]] in practice mode at [[Blackwood]]]] | |
| − | |||
| − | + | To start a session you click {{button|Single player}} and {{button|Next|green}} and you will find yourself sitting in your [[XF GTI]] on the Start/Finish line of the [[Blackwood|Blackwood GP]] circuit ready to go. You will notice that the car is in neutral gear and when you rev up the engine, it will not move. To make the car go, you must put it in gear first. If you use the default keyboard / mouse control settings, press {{key press|S}} to put it into the 1st gear, or {{key press|X}} to change down into reverse (see [[Keys#Car_Controls|Keys - Car Controls]] for all available key binds). When you have done your first few laps and figured out how to get out of the sand traps again - this happens to everyone, except the most experienced - you will get back to the main menu by hitting the {{key press|Esc}} key. | |
| − | + | {{clear}} | |
== Unlocking == | == Unlocking == | ||
| − | |||
| − | |||
| − | Welcome to Live for Speed S2! | + | [[image:Main.jpg|thumb|Welcome to Live for Speed!]] |
| + | |||
| + | If you want to play with other players online in [[Game modes#Multiplayer|multiplayer]] mode or you have bought a license and want to get access to additional [[Cars|cars]] and [[Tracks|tracks]], you need to unlock your LFS. | ||
| + | |||
| + | To unlock LFS you need to be registered on the official website [http://www.lfs.net www.lfs.net] - click on {{button|Create account}} at the top right of the start page and enter the requested information for username, email address and country. If you were sent a voucher code, you may enter it on that page, or later if you prefer. When you click on {{button|Submit}} you will be sent an email containing a link for verification of your account. After clicking on this link, your account will be created and you will be logged in automatically. Note : you can use the same username and password to login at [http://www.lfsworld.net www.lfsworld.net] - a website offering extensive online statistics. | ||
| + | |||
| + | Once your account has been created, go to the [https://www.lfs.net/account/details Personal Details page], where you need to set a new unlock code for your LFS. Click "send email with a new unlock code", go to your e-mail provider and copy the unlock code. Start Live for Speed and press {{button|Unlock Live for Speed}}, fill in your username and the unlock code and press {{button|Unlock|green}}. If unlocking is successful, you will see a message saying "Welcome to LFS demo/S1/S2/S3", depending on your license. | ||
| + | |||
| + | Welcome to Live for Speed S1/S2/S3! | ||
| + | |||
| + | Now you have access to the [[tracks]] and [[cars]] you own. | ||
| + | |||
| + | === How many times can I unlock Live for Speed? === | ||
| + | |||
| + | When you first buy a license you may unlock the game up to 5 times. This allows you to unlock LFS and [[LFS Editor]] on two computers and keep one spare unlock for each. After that, you will receive another spare unlock at the end of every week (on Fridays to be more specific), up to a maximum of 2, so that if you re-install Windows or upgrade your computer, you can always unlock Live for Speed again. | ||
| + | |||
| + | == Buying additional content == | ||
| + | |||
| + | {{further|:Category:Contents by license|Contents by license}} | ||
| + | |||
| + | [[Image:All default cars available in Live for Speed.jpg|thumb|All default cars available in Live for Speed]] | ||
| + | |||
| + | If you have just started with Live for Speed, it is a demo with [[:Category:Demo contents|limited content]]. To access more [[Cars|cars]] & [[Tracks|tracks]] and use all features that Live for Speed offers, you need to buy a license at the [https://www.lfs.net/shop/licenseselect official shop page] using the payment method of your choice, or a voucher code. | ||
| + | |||
| + | Live for Speed offers three licenses to buy: S1, S2 and S3. Each license includes additional cars and tracks, and other features like increased number of racers on a server, automatic car skin downloads, custom car skins, custom autocross layouts and reversed track configurations. The [[S3 license]] also includes access to the [[Vehicle Mods]] system, allowing you to use existing mods and create new ones using [[LFS Editor]]. All licenses are for lifetime and are a one-off fee. | ||
| + | |||
| + | When you have paid for your license and it shows S1/S2/S3 [https://www.lfs.net/account/status on the account status page], you are ready to unlock S1/S2/S3 content. In order to do so, in LFS, you have to press {{button|Unlock|green}} again, similarly to when you initially unlocked with your newly registered account. You should now be greeted with a message that reflects your upgraded license level. | ||
| + | |||
| + | === What if I already have a lower license and want to buy more content? === | ||
| + | |||
| + | The license contents add up. For example, if buy an [[S2 license]], you will get all cars & tracks from [[:Category:Demo contents|demo]], [[:Category:S1 contents|S1]] and [[:Category:S2 contents|S2]]. If you already own an [[S1 license]] and buy an [[S2 license]] later, you will only pay the difference between S1 and S2. | ||
| + | |||
| + | == Where to go next? == | ||
| + | |||
| + | You can explore all the possible [[:Category:Game modes|game modes]], learn about the on-screen [[Display|user interface]] or check out available [[Cars|cars]] and [[Tracks|tracks]]. | ||
| + | |||
| + | [[Category:Guides]] | ||
| − | + | <!-- links to other languages --> | |
| + | [[cs:Úvod]] | ||
| + | [[de:Einleitung]] | ||
| + | [[es:Introducción]] | ||
| + | [[fr:Introduction]] | ||
| + | [[hr:Uvod]] | ||
| + | [[it:Introduzione]] | ||
| + | [[ja:はじめに]] | ||
| + | [[hu:Bevezetés]] | ||
| + | [[nl:Introductie]] | ||
| + | [[pl:Wprowadzenie]] | ||
| + | [[pt:Introdução]] | ||
| + | [[fi:Esittely]] | ||
| + | [[bg:Въведение]] | ||
Latest revision as of 14:13, 5 September 2025
Welcome
Welcome to Live for Speed, a realistic online racing simulation created by Scawen Roberts, Eric Bailey and Victor van Vlaardingen!
It doesn't matter if you've just started your LFS-experience, or you are already well under way thanks to S1/S2/S3, this manual will help you set up the game properly, as well as to master driving the cars. If you are already an LFS ‘insider’, you might want to skip some of the first chapters explaining installation and setup of LFS, but you will find helpful hints and tips about setting up a car in the following chapters. The driving technique guide will help you to improve your driving skills and win races. Enough of the talking, let's get it started:
Ladies and Gentlemen, start your engines!
Installation
- 1 Go to the Downloads page and pick a download location close to you.
- 2 Once the installer is downloaded, run it and follow the installation instructions.
The default installation location is C:\LFS. It is recommended to keep this default install location, to avoid file permission problems in Windows later.
The first start
As soon as the installation has finished, Live for Speed can be started by double-clicking on the LFS icon found on the desktop or in your Live for Speed installation folder.
Right after the intro you will be presented the first start screen. On this screen you will be asked to enter basic information like your name and the number plate you want to use, choose the units for velocity and pressure and choose if you want to sit on the right or the left side when driving. On the right side of the screen you will see your virtual representation driver model. You can switch the model by clicking on the arrows below the driver. The helmet colour can be altered using the according controls. Alternatively you can choose your own helmet design (skin) by clicking on Scavier_PRO (name of the skin in use). How to create an own skin is explained in the skinning tutorial.
When you have adjusted everything to your likings you can click on Next to proceed to the agreement.
If you accept with the agreement, on the next screen you will see your first car, the XF GTI (or XFG for short). As you have not unlocked LFS yet not all cars will be available. You can however already change the colour of the car using the coloured buttons. Below the coloured button you can switch the driver in the car on and off and remove the body so that only the driver and the tyres remain visible. Using the arrow keys you can rotate the car. When you are finished with all setting you may click on Next to continue.

Controls
Now you can configure the controls. By default the controls are set up for mouse steering. If you want to keep it like that you can click on Next. As the feeling for the car is very important in Live for Speed, a force feedback wheel is the controller of choice and if one is available we recommend to configure it now – the effort will pay off!
After clicking on wheel / joystick you can assign functions to the buttons and axes of your wheel. Let's start with the steering. First click on Axes / FF and then on Steer. When you turn your wheel one of the bars on the left side should move. Now click on the button next to the bar to assign the steering to the correct axis. Now follow the same procedure for throttle and brakes. If throttle or brakes should move into the wrong direction you can click on invert to correct this. You will find additional information about the various settings in Options - Controls. When everything is set up properly you can continue by clicking on Next. You do not have to fear that anything is not set up correctly as you can change everything later on without any problems.
Going on track
Now you will see a few different tips and then reach the main menu. The main menu is the place where you can select the game mode you want to play or go to the options to change most settings. In order to use all features of Live for Speed you will first need to unlock the game using your license. You may do this now or first take a quick spin.
To start a session you click Single player and Next and you will find yourself sitting in your XF GTI on the Start/Finish line of the Blackwood GP circuit ready to go. You will notice that the car is in neutral gear and when you rev up the engine, it will not move. To make the car go, you must put it in gear first. If you use the default keyboard / mouse control settings, press S to put it into the 1st gear, or X to change down into reverse (see Keys - Car Controls for all available key binds). When you have done your first few laps and figured out how to get out of the sand traps again - this happens to everyone, except the most experienced - you will get back to the main menu by hitting the Esc key.
Unlocking
If you want to play with other players online in multiplayer mode or you have bought a license and want to get access to additional cars and tracks, you need to unlock your LFS.
To unlock LFS you need to be registered on the official website www.lfs.net - click on Create account at the top right of the start page and enter the requested information for username, email address and country. If you were sent a voucher code, you may enter it on that page, or later if you prefer. When you click on Submit you will be sent an email containing a link for verification of your account. After clicking on this link, your account will be created and you will be logged in automatically. Note : you can use the same username and password to login at www.lfsworld.net - a website offering extensive online statistics.
Once your account has been created, go to the Personal Details page, where you need to set a new unlock code for your LFS. Click "send email with a new unlock code", go to your e-mail provider and copy the unlock code. Start Live for Speed and press Unlock Live for Speed, fill in your username and the unlock code and press Unlock. If unlocking is successful, you will see a message saying "Welcome to LFS demo/S1/S2/S3", depending on your license.
Welcome to Live for Speed S1/S2/S3!
Now you have access to the tracks and cars you own.
How many times can I unlock Live for Speed?
When you first buy a license you may unlock the game up to 5 times. This allows you to unlock LFS and LFS Editor on two computers and keep one spare unlock for each. After that, you will receive another spare unlock at the end of every week (on Fridays to be more specific), up to a maximum of 2, so that if you re-install Windows or upgrade your computer, you can always unlock Live for Speed again.
Buying additional content
If you have just started with Live for Speed, it is a demo with limited content. To access more cars & tracks and use all features that Live for Speed offers, you need to buy a license at the official shop page using the payment method of your choice, or a voucher code.
Live for Speed offers three licenses to buy: S1, S2 and S3. Each license includes additional cars and tracks, and other features like increased number of racers on a server, automatic car skin downloads, custom car skins, custom autocross layouts and reversed track configurations. The S3 license also includes access to the Vehicle Mods system, allowing you to use existing mods and create new ones using LFS Editor. All licenses are for lifetime and are a one-off fee.
When you have paid for your license and it shows S1/S2/S3 on the account status page, you are ready to unlock S1/S2/S3 content. In order to do so, in LFS, you have to press Unlock again, similarly to when you initially unlocked with your newly registered account. You should now be greeted with a message that reflects your upgraded license level.
What if I already have a lower license and want to buy more content?
The license contents add up. For example, if buy an S2 license, you will get all cars & tracks from demo, S1 and S2. If you already own an S1 license and buy an S2 license later, you will only pay the difference between S1 and S2.
Where to go next?
You can explore all the possible game modes, learn about the on-screen user interface or check out available cars and tracks.