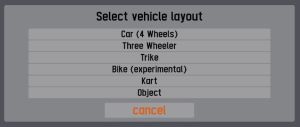Difference between revisions of "LFS Editor/Vehicle Editor"
m |
(use links for editor modes) |
||
| Line 47: | Line 47: | ||
{{clear}} | {{clear}} | ||
| − | == | + | == Editor modes == |
| − | + | * [[/Vehicle Class/]] | |
| − | + | * [[/Transmission / Audio/]] | |
| − | + | * [[/Wheel Object/]] | |
| − | + | * [[/Suspension/]] | |
| − | + | * [[/Allow/]] | |
| − | + | * [[/Light Colours/]] | |
| − | + | * [[/Steering / Driver/]] | |
| − | + | * [[/Object Positions/]] | |
| − | + | * [[/Mass/]] | |
| − | + | * [[/Aerodynamics/]] | |
| − | + | * [[/Configurations/]] | |
| − | + | * [[/Textures/]] | |
| − | + | ** [[Dashboard Editor|Dashboard (clocks)]] | |
| − | |||
| − | |||
| − | |||
| − | |||
| − | |||
| − | |||
| − | |||
| − | |||
| − | |||
| − | |||
| − | |||
| − | |||
| − | |||
| − | |||
| − | |||
| − | |||
| − | |||
| − | |||
| − | |||
| − | |||
[[Category:LFS Editor]] | [[Category:LFS Editor]] | ||
Revision as of 23:55, 5 December 2023
| Vehicle Mods | |
|---|---|
| Vehicle Mods at LFS.net |
Vehicle Editor is a part of the LFS Editor, a program to create vehicle mods. The vehicle editor uses the 3D model made in Modeller and adds wheels, suspension, engine, lights, dashboard, mass distribution and more.
Requirements
To be able to use the vehicle editor, you must have an S3 license. To get the S3 license, you can visit the LFS shop page.
Starting the editor
First, follow the instructions how to download and install the LFS Editor.
Once you have the editor installed and run LFS_EDITOR.exe, you will be presented with an entry screen. Click the Vehicle editor button to enter the vehicle editor.
When you open the vehicle editor, you will be presented with an empty editor with no vehicle loaded.
Load vehicle
| Loading a new vehicle will discard any unsaved changes made in an already loaded vehicle! Make sure to save the changes if needed. |
You can load an existing saved vehicle by clicking the LOAD button at the bottom left and selecting a vehicle from a list. Vehicle files have a .veh extension and are stored in data\veh folder.
The LFS editor installation includes vehicle files of all default LFS cars except BF1. You are free to modify the default cars as long as you submit them under the LFS license.
You can rename a vehicle file by selecting one and pressing Rename. To delete a vehicle file, select it from the list and press Delete. You will be prompted with a confirmation dialog before deleting the file.
If you want to import an external 3D model into the editor, see Loading an external 3D model.
Save vehicle
| This will not export the vehicle to LFS. To export the vehicle for offline testing, use the TEST mod in LFS button at the top right. |
To save changes made to a vehicle into a .veh file, click the SAVE button at the bottom left.
New vehicle
| This page or section is being initially created, or is in the process of an expansion or major restructuring. You are welcome to assist in its construction by editing it. |