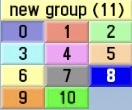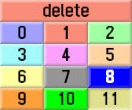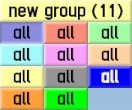Difference between revisions of "LFS Editor/Modeller/Special View Modes"
m |
m (Flame CZE moved page LFS Editor/Modeller/Model View Modes to LFS Editor/Modeller/Special View Modes) |
Revision as of 15:50, 26 January 2024
| LFS Editor | |
|---|---|
|
|
| Vehicle Mods |
In the bottom right part of the Modeller screen, you can choose different view modes of the 3D model.
Layers
Each colour represents triangles assigned to a particular layer. You can toggle layers on/off by clicking the layer buttons in the top left part of the screen.
Wire
Shows the edges as a wireframe. The edges can have different colours:
- grey - two triangles share the edge. This is the normal condition for most edges in an object.
- red - an unshared edge - only one triangle uses this edge.
- cyan - three triangles share the edge.
- orange - four triangles share the edge.
When you see an edge that is not grey, it may be intentional or it may draw your attention to a bug in the model. There are reasons to have unshared edges or multiple shared edges in some cases. But if it is not intentional, it may indicate a modelling error such as:
- A double built triangle - this would appear as a cyan triangle where you expect grey triangles.
- A triangle connected to the wrong vertex - could cause unshared edges.
It's good to click wire mode occasionally and if you see edges that are not grey, make sure that you know the reason for them and that they are as intended.
Mappings
Each colour represents a different texture mapping.
Flat
Flat shading of the triangles without being smoothed.
Groups
Smoothing groups. The boundaries between different smoothing groups usually have a sharp edge. All triangles within one smoothing group have artificial smoothing applied.
When you switch to the groups view mode and select tri mode, an additional set of buttons will be shown in the top right corner of the screen.
Each smoothing group is represented by a number and a distinct colour.
If needed, you can create new groups by clicking the new group (N) button, where N is the number of the group to be created.
You can create up to 23 groups for the model.
When you select a group which is not assigned to any triangles, a delete button appears at the top, allowing you to delete unused groups:
When you press and hold Ctrl, the labels of the group buttons will say all. If you click one of them, all triangles assigned to that group will be selected.
Gouraud
The default rendering of the model with gouraud shading applied. This is how the car should appear in game.
N.C.level
Normal contribution levels. Each triangle meeting at a vertex, within the same smoothing group, contributes to the normal of that surface at that vertex. In fact, large triangles have a larger contribution. So for example you could make a simple "hardback book" shaped object and most of the apparent curvature would be on the spine of that book. But the spine would still be contributing to the normals, so the front and back faces of the "book" would still be a little curved. If, however, you set the normal contribution level" of the spine to zero, then the spine would not contribute to the normals at all. Then the front and back face of the book would look totally flat.
L.R.swap
Driver swap modes. The triangles can have different colours:
- grey - applied to mirrored triangles, which do not have any swapping
- blue (static) - do not change sides when driver side is swapped
- red (swap) - change sides when driver side is swapped
In this mode, you can set driver swap modes to triangles by going to the tri mode, selecing one or more triangles and clicking one of the swap mode buttons in the top right corner.