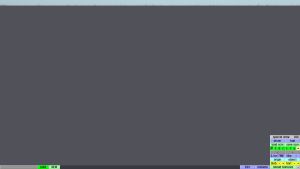Difference between revisions of "LFS Editor/Vehicle Editor"
(steps) |
m (→Vehicle editor modes: fix link) |
||
| (11 intermediate revisions by the same user not shown) | |||
| Line 1: | Line 1: | ||
| − | {{Infobox | + | {{Infobox LFS Editor}} |
| − | '''Vehicle | + | '''Vehicle editor''' is a part of the [[LFS Editor]], a program to create [[Vehicle Mods|vehicle mods]]. The vehicle editor uses the 3D model made in [[../Modeller|Modeller]] and adds wheels, suspension, engine, lights, dashboard, mass distribution and more. |
== Starting the editor == | == Starting the editor == | ||
| − | [[ | + | First, follow the [[../Installation|instructions]] how to download and install the [[LFS Editor]]. |
| − | + | Once you have the editor installed and run LFS_EDITOR.exe, you will be presented with an entry screen. | |
| − | + | [[image:LFS Editor welcome screen.jpg|thumb|none|LFS Editor entry screen]] | |
| − | + | Click the {{button|Vehicle editor}} button to enter the vehicle editor. You will be presented with an empty editor with no vehicle loaded. | |
| − | * [[/ | + | [[Image:LFS Vehicle Editor - start screen.jpg|thumb|none|Vehicle editor start screen]] |
| − | * [[/Transmission / Audio | + | |
| + | == Vehicle editor modes == | ||
| + | |||
| + | [[Image:LFS Editor Configurations.jpg|thumb|Vehicle Editor - Configurations tab]] | ||
| + | |||
| + | The main Vehicle editor modes are represented by the green buttons in the top left corner. | ||
| + | |||
| + | * [[/Class & Inputs/|Class / Inputs]] | ||
| + | * [[/Transmission & Audio/|Transmission / Audio]] | ||
* [[/Wheel Object/]] | * [[/Wheel Object/]] | ||
* [[/Suspension/]] | * [[/Suspension/]] | ||
* [[/Allow/]] | * [[/Allow/]] | ||
* [[/Light Colours/]] | * [[/Light Colours/]] | ||
| − | * [[/Steering / Driver | + | * [[/Steering & Driver/|Steering / Driver]] |
* [[/Object Positions/]] | * [[/Object Positions/]] | ||
* [[/Mass/]] | * [[/Mass/]] | ||
| Line 25: | Line 33: | ||
* [[/Configurations/]] | * [[/Configurations/]] | ||
* [[/Textures/]] | * [[/Textures/]] | ||
| − | |||
| − | |||
| − | |||
| − | |||
| − | |||
| − | |||
| − | |||
| − | |||
| − | |||
| − | |||
| − | |||
| − | |||
| − | |||
| − | |||
| − | |||
| − | |||
| − | |||
| − | |||
| − | |||
| − | |||
| − | |||
| − | |||
| − | |||
| − | |||
| − | |||
| − | |||
| − | |||
| − | |||
| − | |||
| − | |||
| − | |||
| − | |||
| − | + | == Load / Save / New vehicle == | |
| − | |||
| − | |||
| − | |||
| − | |||
| − | |||
| − | + | In the bottom right corner, there are buttons for loading, saving or creating a new vehicle mod: | |
| − | + | * [[/Load/]] | |
| + | * [[/Save/]] | ||
| + | * [[/New/]] | ||
| − | + | == Editors == | |
| − | + | There are integrated editors for different purposes: | |
| − | + | * [[/Wheel Object/Rim Editor|Rim Editor]] | |
| + | * [[/Wheel Object/Spoke Editor|Spoke Editor]] | ||
| + | * [[/Textures/Dashboard Editor|Dashboard Editor]] | ||
| + | * [[/Engine Editor|Engine Editor]] | ||
| + | * [[/Animation Editor|Animation Editor]] | ||
| − | + | {{Shared repository category|LFS Vehicle Editor screenshots}} | |
| − | |||
| − | [[Category:LFS Editor]] | + | [[Category:LFS Editor|{{SUBPAGENAME}}]] |
Latest revision as of 13:10, 4 September 2024
| LFS Editor | |
|---|---|
|
|
| Vehicle Mods |
Vehicle editor is a part of the LFS Editor, a program to create vehicle mods. The vehicle editor uses the 3D model made in Modeller and adds wheels, suspension, engine, lights, dashboard, mass distribution and more.
Starting the editor
First, follow the instructions how to download and install the LFS Editor.
Once you have the editor installed and run LFS_EDITOR.exe, you will be presented with an entry screen.
Click the Vehicle editor button to enter the vehicle editor. You will be presented with an empty editor with no vehicle loaded.
Vehicle editor modes
The main Vehicle editor modes are represented by the green buttons in the top left corner.
- Class / Inputs
- Transmission / Audio
- Wheel Object
- Suspension
- Allow
- Light Colours
- Steering / Driver
- Object Positions
- Mass
- Aerodynamics
- Configurations
- Textures
Load / Save / New vehicle
In the bottom right corner, there are buttons for loading, saving or creating a new vehicle mod:
Editors
There are integrated editors for different purposes:
Shared repository has media related to LFS Vehicle Editor screenshots.