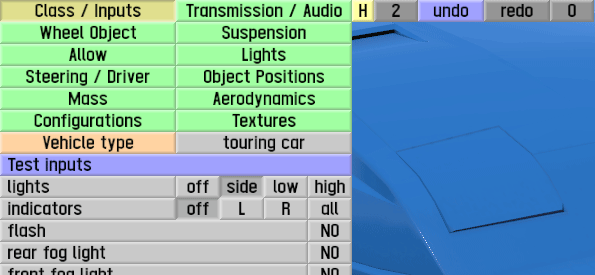Difference between revisions of "LFS Editor/Guides/Moving Parts"
From LFS Manual
< LFS Editor | Guides
Jump to navigationJump to searchm |
(stub) |
||
| (7 intermediate revisions by the same user not shown) | |||
| Line 1: | Line 1: | ||
| + | {{stub}} | ||
| + | |||
{{Infobox LFS Editor}} | {{Infobox LFS Editor}} | ||
| − | [[LFS Editor]] supports creating '''moving parts''' using special [[../../Modeller/Subobject Mode|subobject types]]. This allows vehicle mods to have popup headlights, opening doors, spinning fans and more. Moving subobjects can rotate a set angle, slide or spin at a given speed. This can be connected to switched lights, ignition, horn or siren. | + | [[LFS Editor]] supports creating '''moving parts''' using special [[../../Modeller/Subobject Mode|subobject types]], referred to as ''moving subobjects''. This allows vehicle mods to have popup headlights, opening doors, spinning fans and more. Moving subobjects can rotate a set angle, slide or spin at a given speed. This can be connected to switched lights, ignition, horn or siren. |
| + | |||
| + | This guide describes the most common use cases of moving subobjects. For detailed information about configuring the moving subobjects, see the [[../../Modeller/Subobject Mode|subobject mode]] reference manual. | ||
[[Image:LFS Editor popup headlights detail.gif|XR GT Turbo with popup headlights]] | [[Image:LFS Editor popup headlights detail.gif|XR GT Turbo with popup headlights]] | ||
| + | |||
| + | == Options == | ||
| + | |||
| + | Before you begin adding a moving subobject, you need to consider these questions: | ||
| + | |||
| + | * What type of motion does it do? Does it rotate, slide or spin? | ||
| + | * Which axis does it rotate or move around when activated? | ||
| + | * Which car switch does it connect to? | ||
| + | |||
| + | == Creating a moving subobject == | ||
| + | |||
| + | You can add a new moving subobject, or convert an existing part of the car's 3D model to a moving subobject. | ||
| + | |||
| + | === Adding a new moving subobject === | ||
| + | |||
| + | First, you have to create a new subobject. | ||
| + | |||
| + | {{steps | ||
| + | | Enter the [[Modeller]]. | ||
| + | | Go to the [[../../Modeller/Subobject Mode|subobject mode]]. | ||
| + | | Select the [[../../Modeller/Subobject Mode#Main object|main object]]. | ||
| + | | Click {{old button|new subobject|#a1ffa1}} or press {{key press|Ctrl|N}} to create a new subobject. Enter a name of the new subobject and click {{button|OK}}. The new subobject will be added at the centre of the main object (usually at the origin). The subobject type will be "attachment" by default. | ||
| + | }} | ||
| + | |||
| + | === Converting a static part into a moving subobject === | ||
| + | |||
| + | == Example 1: Popup headlights == | ||
| + | |||
| + | == Example 2: Spinning fan == | ||
[[Category:LFS Editor Guides|{{SUBPAGENAME}}]] | [[Category:LFS Editor Guides|{{SUBPAGENAME}}]] | ||
Latest revision as of 11:03, 3 January 2025
This article is a stub. You can help LFS Manual by expanding it.
| LFS Editor | |
|---|---|
|
|
| Vehicle Mods |
LFS Editor supports creating moving parts using special subobject types, referred to as moving subobjects. This allows vehicle mods to have popup headlights, opening doors, spinning fans and more. Moving subobjects can rotate a set angle, slide or spin at a given speed. This can be connected to switched lights, ignition, horn or siren.
This guide describes the most common use cases of moving subobjects. For detailed information about configuring the moving subobjects, see the subobject mode reference manual.
Options
Before you begin adding a moving subobject, you need to consider these questions:
- What type of motion does it do? Does it rotate, slide or spin?
- Which axis does it rotate or move around when activated?
- Which car switch does it connect to?
Creating a moving subobject
You can add a new moving subobject, or convert an existing part of the car's 3D model to a moving subobject.
Adding a new moving subobject
First, you have to create a new subobject.
- 1 Enter the Modeller.
- 2 Go to the subobject mode.
- 3 Select the main object.
- 4 Click new subobject or press Ctrl + N to create a new subobject. Enter a name of the new subobject and click OK. The new subobject will be added at the centre of the main object (usually at the origin). The subobject type will be "attachment" by default.